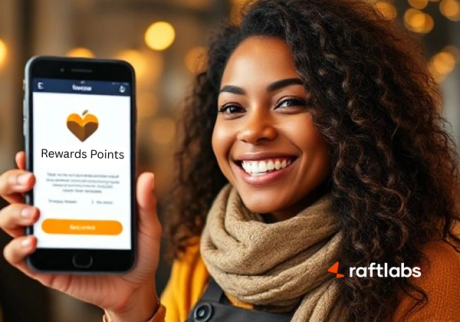Mastering Essential Git Commands: A Developer's Guide
- Development
- Last updated on
Git is a free and open-source distributed version control system designed to handle everything from small to very large projects with speed and efficiency. It's a system that tracks changes to our project files over time. It enables us to record project changes and go back to a specific version of the tracked files, at any given point in time. This change history lives on your local machine and lets you revert to a previous version of your project with ease in case something goes wrong. Git makes collaboration easy. Knowing how to use Git is one of the most important skills for any developer nowadays - and it's a great addition to your resume!
Here we will look at some of the git commands to get you started with git.
Check your Git configuration
The command below returns a list of information about your git configuration including user name and email.
git config –l
Setup your Git username
git config --global user.name "your-name"
Setup your Git user email
git config --global user.email "your-email"
Cache your login credentials in Git
You can store login credentials in the cache so you don't have to type them in each time.
git config --global credential.helper cache
Initialize a Git repo
The first step to creating your git repository is initializing it. You can initialize a git repo for a new or existing project using the following command:
git init
Add a file to the staging area
The next step is to add the files in the project to the staging area. You can add a file using the following command:
git add <filename>
To add all the files in the current directory, use the following command:
git add.
Check a repository's status
This command will show the status of the current repository including staged, unstaged, and untracked files.
git status
Commit changes in the editor
The common way to commit changes made to your repo is with the –m option which lets you specify a shot summary for your commit message.
git commit -m "your commit message here"
You can add and commit files in one step using the following command:
git commit -a –m "your commit message here"
See your commit history in Git
To see your commit history for the current repo, use the following command:
git log
To see your commit history including all the files and their changes, type:
git log –p
Remove tracked files from the current working tree in Git
git rm filename
Rename files in Git
git mv old file new file
Ignore files in Git
Create a .gitignore file and commit it.
Rolling back commits
Use the below command to roll back the last commit:
git revert HEAD
To revert an old commit in git:
git revert commit_id_here
Create a new branch in git
Branch allows teams to work on the same code base in parallel. If you want to add some functionality to a branch without changing the actual code, you can create a branch and if your team likes the changes, you can merge the two branches together. To create a new branch, use the command below:
git branch branch_name
Switch to a newly created branch
git checkout branch_name
Delete a branch
git branch –d branch_name
Merge two branches in git
git merge branch_name
Show the commit log as a graph
git log –graph –online
Add a remote repository
git add remote https://repo_here
See all remote repositories
git remote –v
Push changes to a remote repo
When all your work is ready to be saved on a remote repository, you can push all changes using the command below:
git push
Pull changes from a remote repo
If other team members are working on your repository, you can retrieve the latest changes made to the remote repository with the command below:
git pull
Fetch remote repo changes
This command will download the changes from a remote repo but will not perform a merge on your local branch (as git pull does that instead).
git fetch
Merge a remote repo with your local repo
If the remote repository has changes you want to merge with your local, then use the following command
git merge origin/main
Push a new branch to a remote repo
git push -u origin branch_name
Clone a git repository
The git clone command is used to download the source code from a remote repository. When you clone a repo, the code is automatically downloaded to your local machine. To clone a git repo, use the following command:
git clone <https://url-of-the-repository>
FAQs
- What are Git commands?
Git commands are instructions used in the Git version control system to perform various tasks such as initializing a repository, adding files, committing changes, and more.
- Why are Git commands important?
Git commands are crucial for efficient collaboration and version control in software development. They enable tracking changes, managing project history, and facilitating teamwork.
- How can I learn Git commands?
You can learn Git commands through online tutorials, documentation, interactive platforms like GitHub, and by practicing on your projects.
- What are some common Git commands for beginners?
Common Git commands for beginners include git init, git add, git commit, git status, git push, and git pull. These commands are fundamental for basic version control.
- Are there advanced Git commands?
Yes, Git offers advanced commands for branching, merging, rebasing, cherry-picking, and more. These commands are useful for managing complex development workflows.
Insights from our team
let's talk about your project
Generative AI, voice AI, automation, SaaS — whatever you're building, we'll help you launch and stay with you long after.
We're not just another AI company chasing buzzwords. We design, build, and scale AI-powered products while standing behind every line of code.
Clients choose us not only for our expertise but because we stay available, communicate clearly, and treat their success as our own.